Amazon電子書籍のKindleは、Kindle端末か専用アプリを必要とします。
おかげで書籍のように縦書き本を読書できる訳ですけど、ブログやnoteのようには閲覧できません。
いや、デフォルト設定がそうなっているだけで、設定変更すれば快適に読むことができます。
そこで今回は、最近流行しつつある横書きKindle本をブログのように読む方法を紹介させて頂くことにします。
設定方法
まずは横書きKindle本をダウンロード(購入)する必要があります。私も技術書ではない横書き本を出版してみました。
もちろんAppleのApp StoreからKindleをダウンロードしておく必要もあります。
AmazonでKindle本の購入手続きを済ませると、Kindleアプリに自動的に書籍がダウンロードされます。まずはその本を開きます。
ちなみに私の場合はデフォルトが明朝体になっていて、縦書きの本だと「本物の本」っぽく見えます。しかし横書き書籍の場合、妙な違和感が出てきます。
そこでまずは、スマホ(iPhone)の画面を一度タップします。そうすると画面上部に設定画面が表示されます。
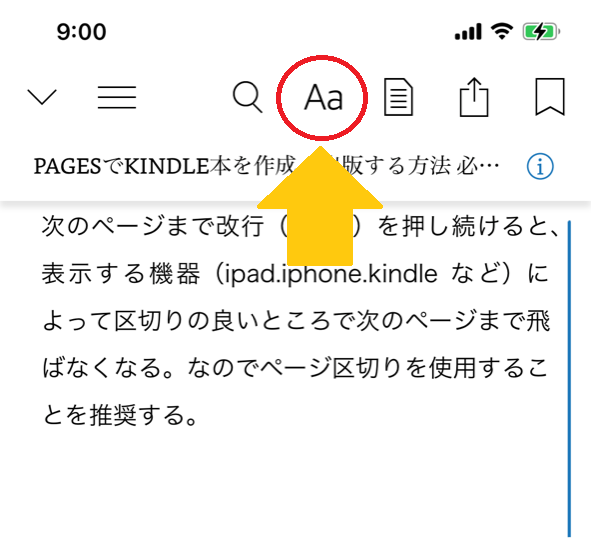
ここでアルファベットのAaと表示された部分をタップ(タッチ)します。そうすると今度は、画面下側に詳細設定用の画面が表示されます。
私の場合、ここで「ゴシック」を選択しています。そうするとブログやnoteでお馴染みのフォント表示に変わります。
ちなみに表示文字サイズなども変更可能です。自分の好みに合わせて変えてしまいましょう。
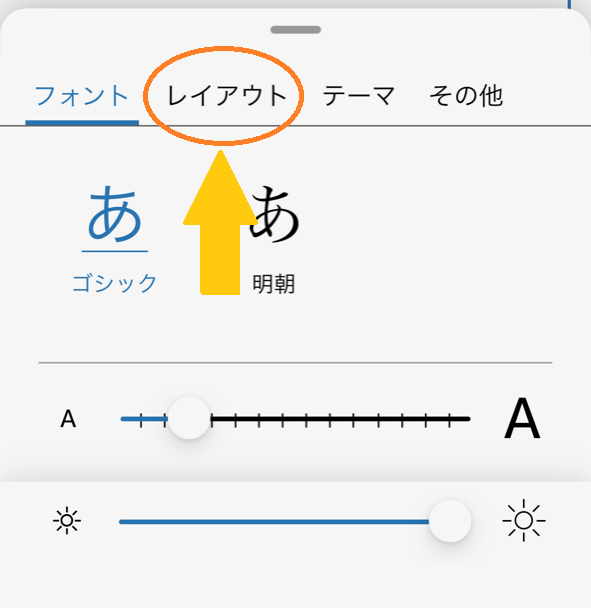
それが終わると、今度は「レイアウト」を選択します。そうすると次のような画面が表示されます。
ハイ、ここで連続スクロールを「オフ」から「オン」へ変更すれば良いのです。画面のように、白丸が右側に移動されて、青い部分が見えていればオッケーです。
そうすると今までは本のように切り替わっていた画面が、ブログやnoteのようにゆっくりとスクロールできるようになります。これだけで作業完了です。

この「レイアウト」タブでは行間隔や背景色を選択することも出来ます。
ちなみに連続スクロールをすると、アニメーション・スクロールは出来なくなります。アニメメーションスクロールだと、本をめくるような画面表示になります。
ちょっとオシャレで格好良いので、もしかするとアニメーション・スクロールの方が良いと感じる人もいるかもしれません。その場合は連続スクロール機能は使えません。
もしアニメーション・スクロールを利用したい場合は、「その他」タブで一番下に表示される「ページめくりのアニメーション」をオンにします。そうすると本をページめくりするようなカッコ良い画面動作になります。
以上が簡単ですけれども、スマホ(iPhone)の横書きKindle本をブログやnoteのように滑らかにスクロールさせる方法です。
Kindleを利用するメリット
「別にそこまでしてKindleを使わなくても… 」と感じる人も多いでしょう。たしかに少し面倒です。
でも… ブログやnoteだと、どうしても広告が表示されます。そしてブログの場合、閲覧するWebサイトが安全なのかという懸念があります。
数年前には、表示するだけでウィルスに感染するページも存在しました。またnoteにしても、アクセスしたらIP情報が利用されるというバグが発見され、お詫びとサイト設定変更がありました。
その点でKindleは、Amazonという信頼できる企業の独自アプリです。Amazon以外に個人情報などが流出する心配はありません。
またKindleであれば、「ここまで読んだ」という履歴を残しておくが出来ます。これが一般的なWebブラウザだと、幾つも画面を開くことになったり、なかなか面倒です。
またLineのメッセージ待ちしながら読書とか、最近はスマホを2台持ちする人も多いです。Kindleの場合は「ここまで読んだ」というデータが、簡単に同期できます。
だから日頃は1台で利用して、「いざとなったら、もう1台を利用」ということが可能です。けっこう地味に便利な機能で、複数スマホ/タブレット時代に適していると言えるでしょう。
まとめ
以上にようにKindleでも、ちょっとした設定変更によって、快適に利用できるようになります。
あとはどこまで面白いコンテンツが存在するかというところでしょうか。
KindleはKindle Unlimitedで冊数を増やしていますけど、もう少し充実してくれると嬉しいところです。
(とはいえ、我が家のスマホ女子たちにも困ったものです。もはや中毒状態ですね。やれやれ)
それでは今回は、この辺で。ではまた。
———————————–
記事作成:よつばせい


